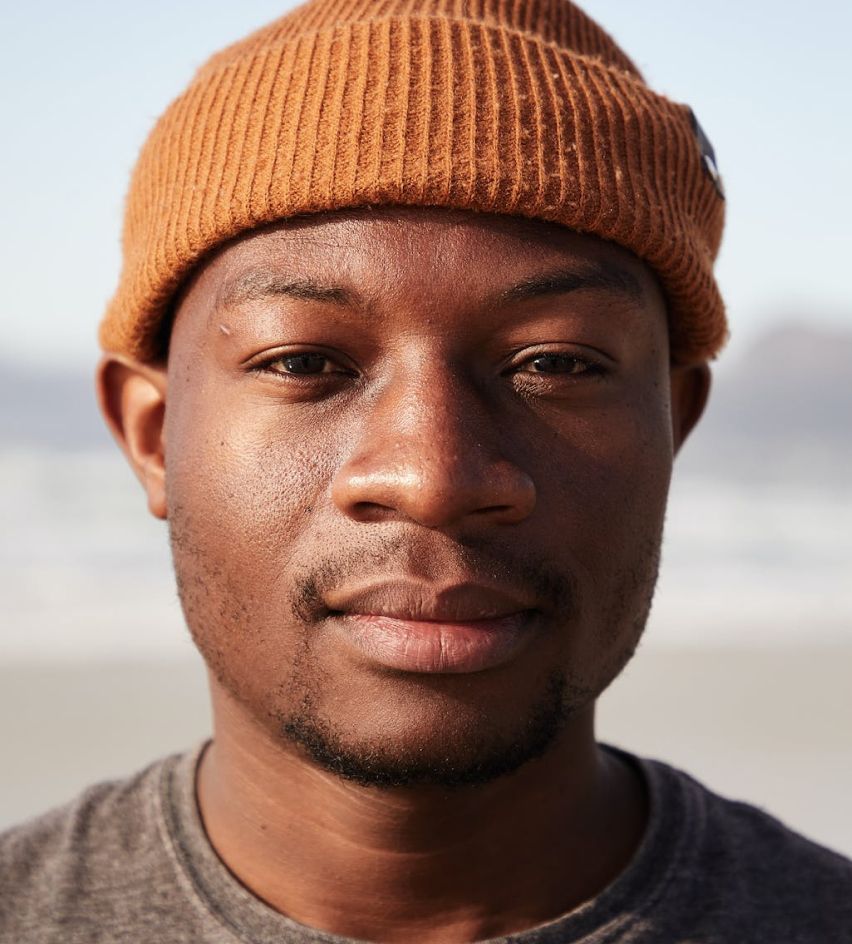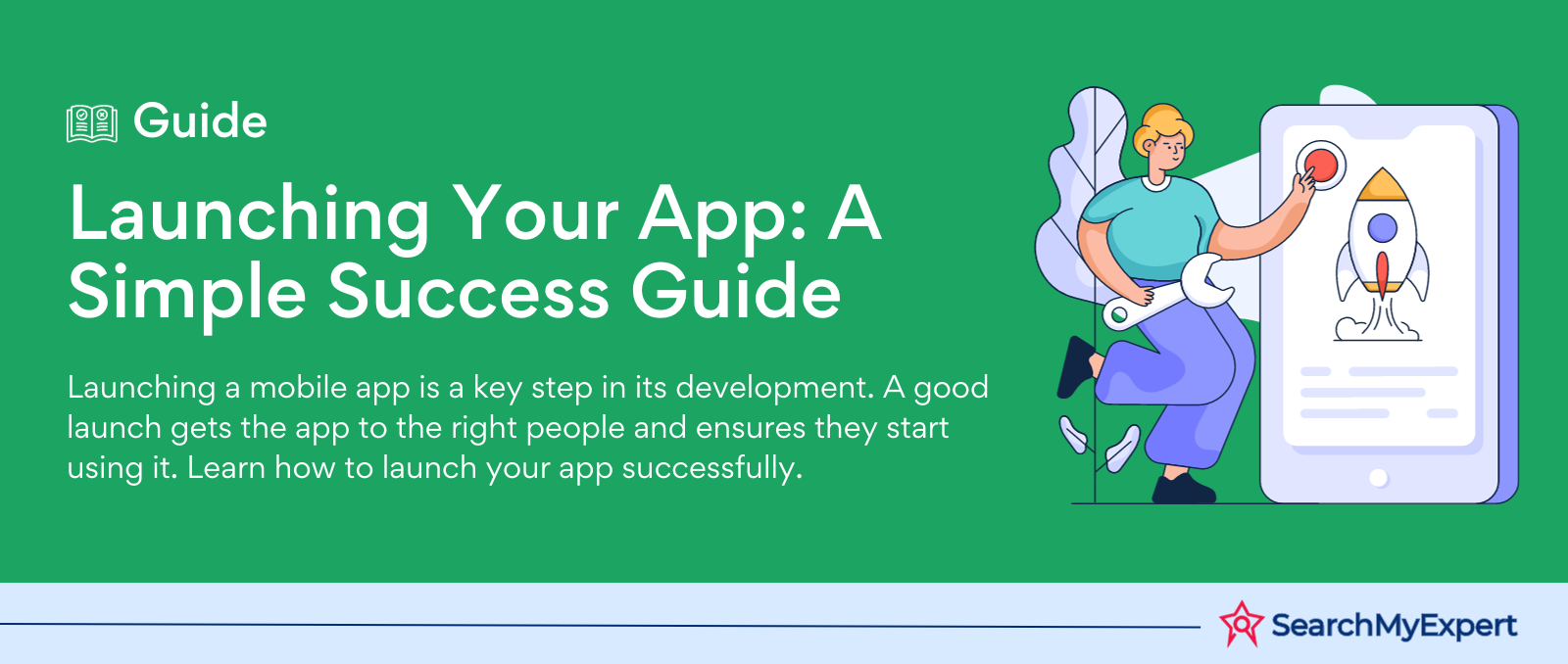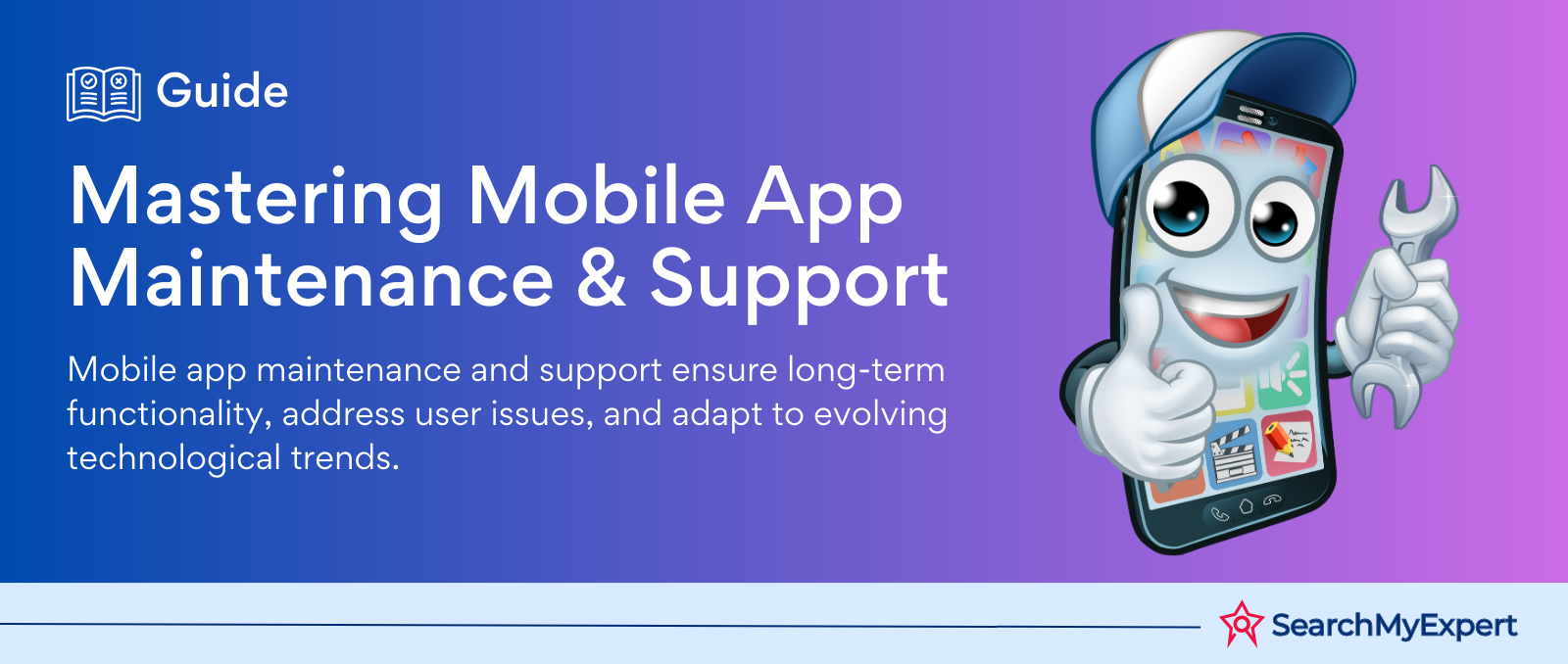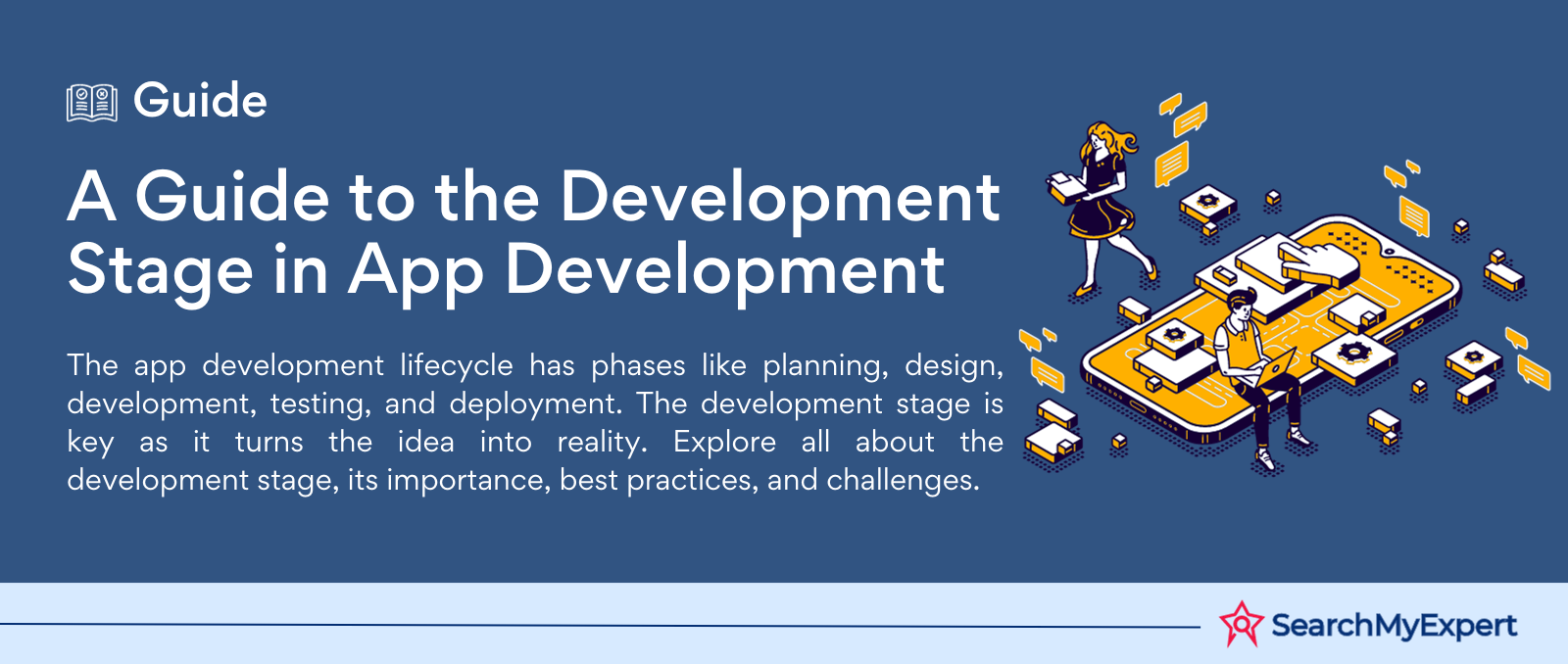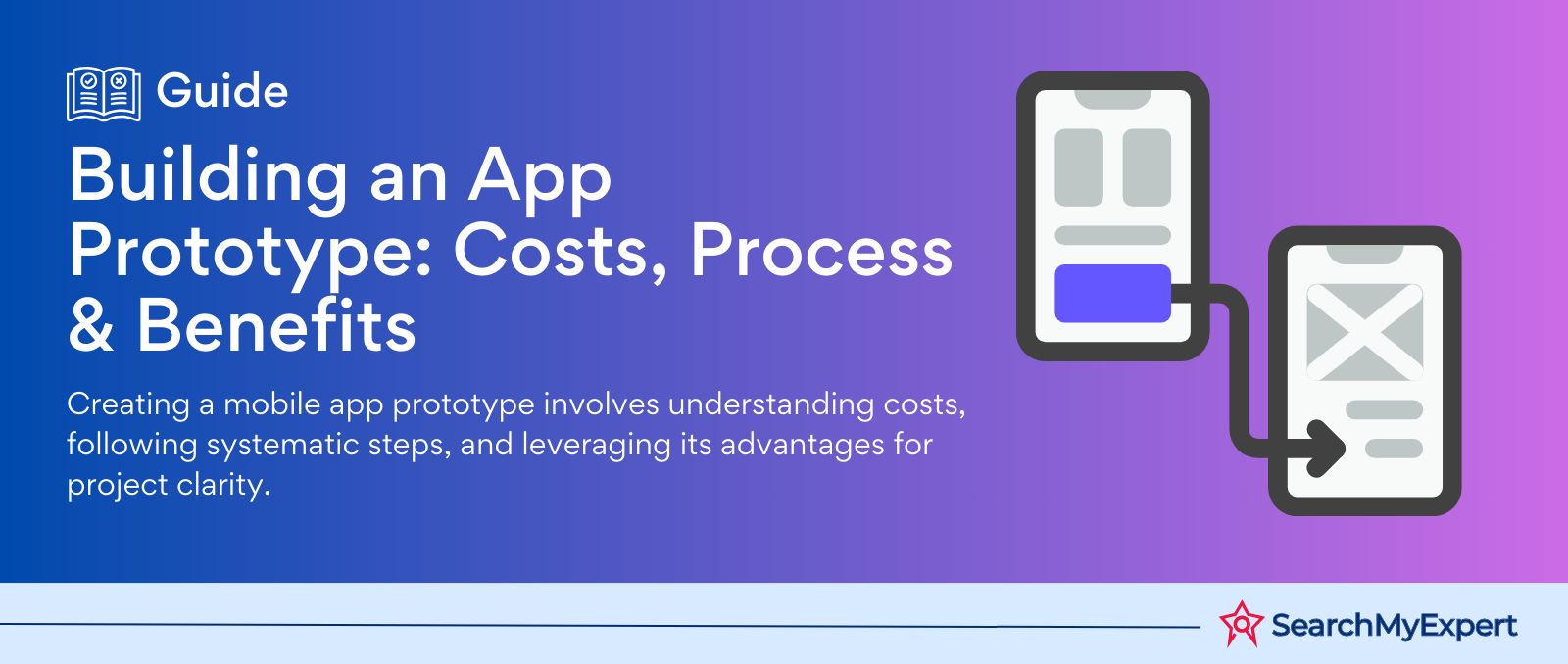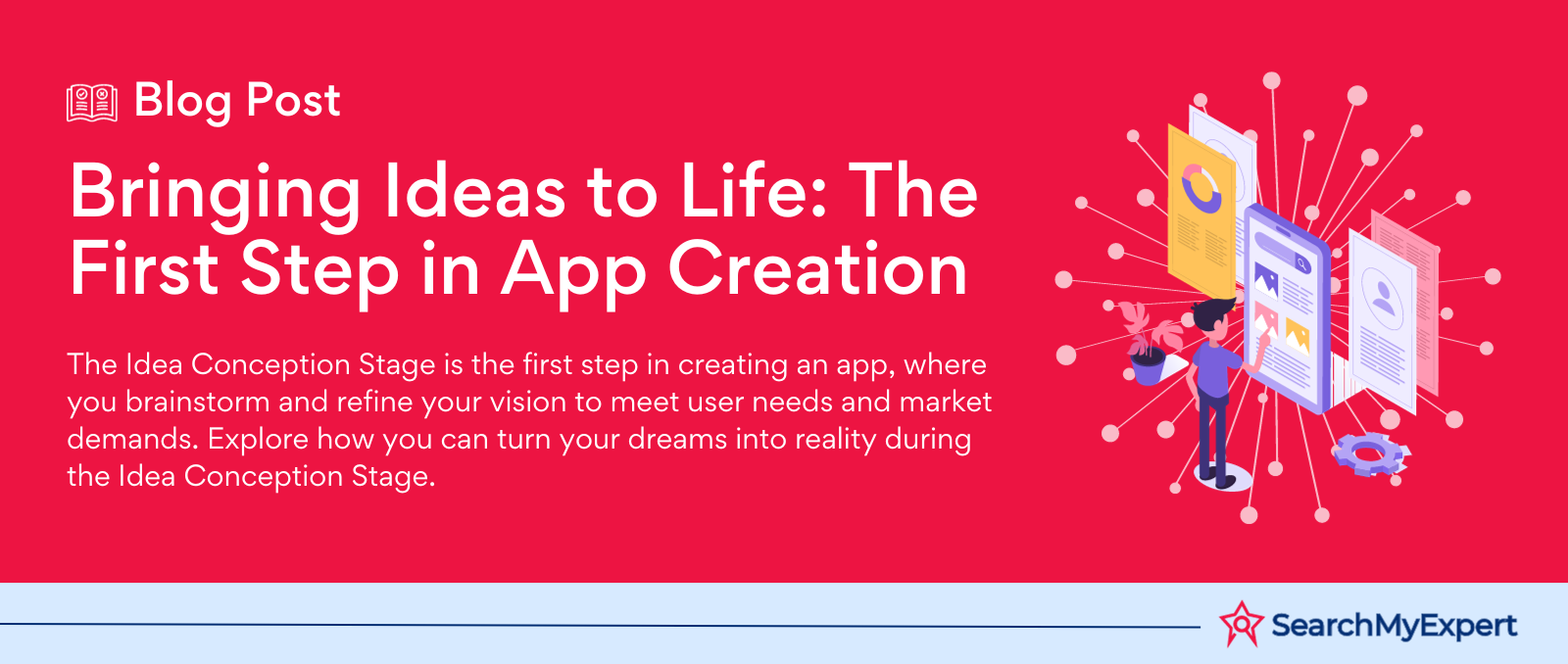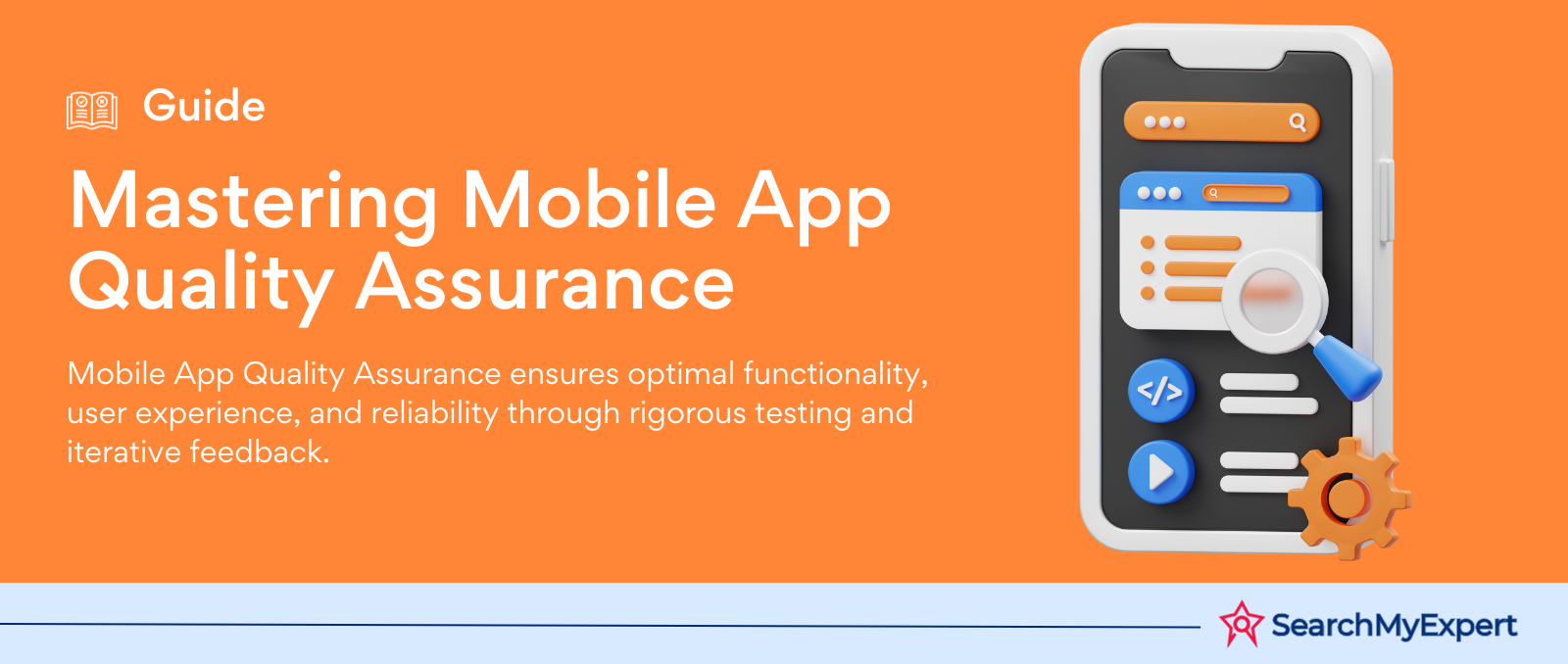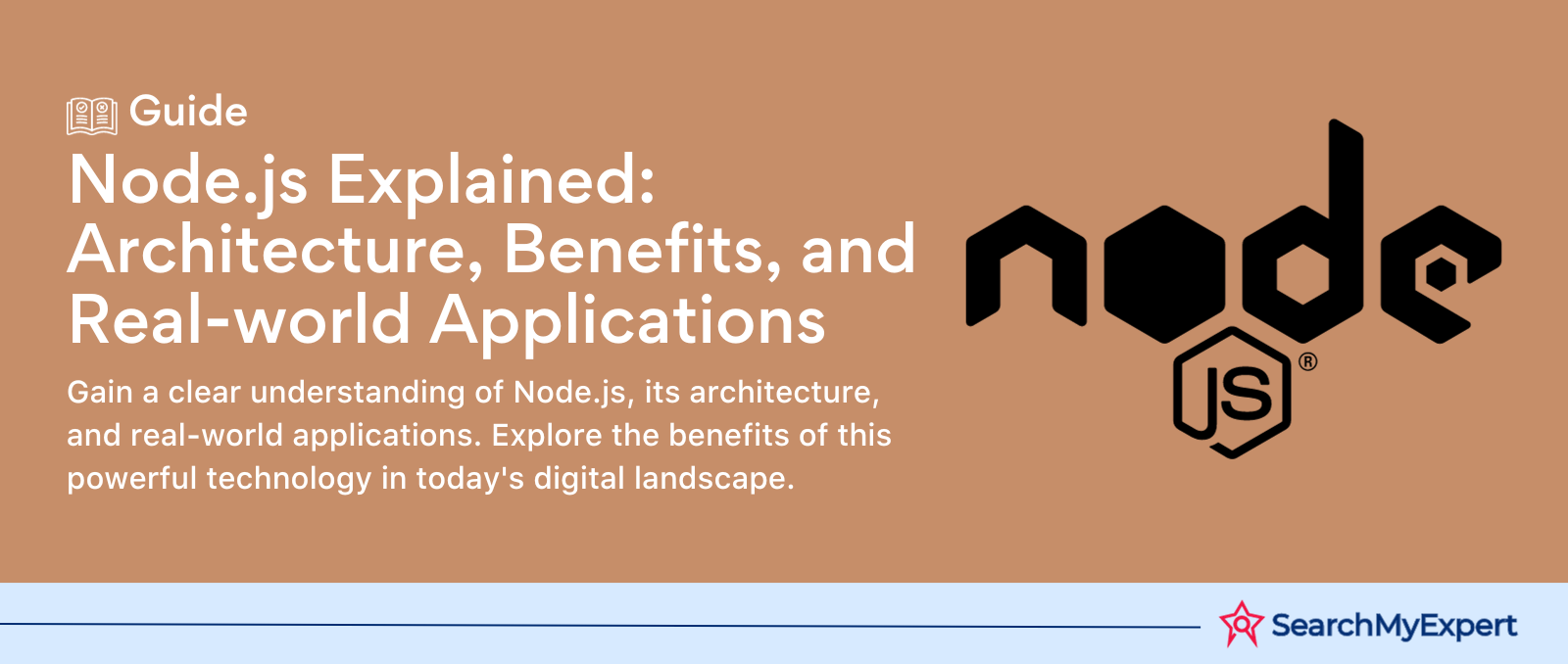Understanding Node.js and NPM: An All-Inclusive Handbook for Developers
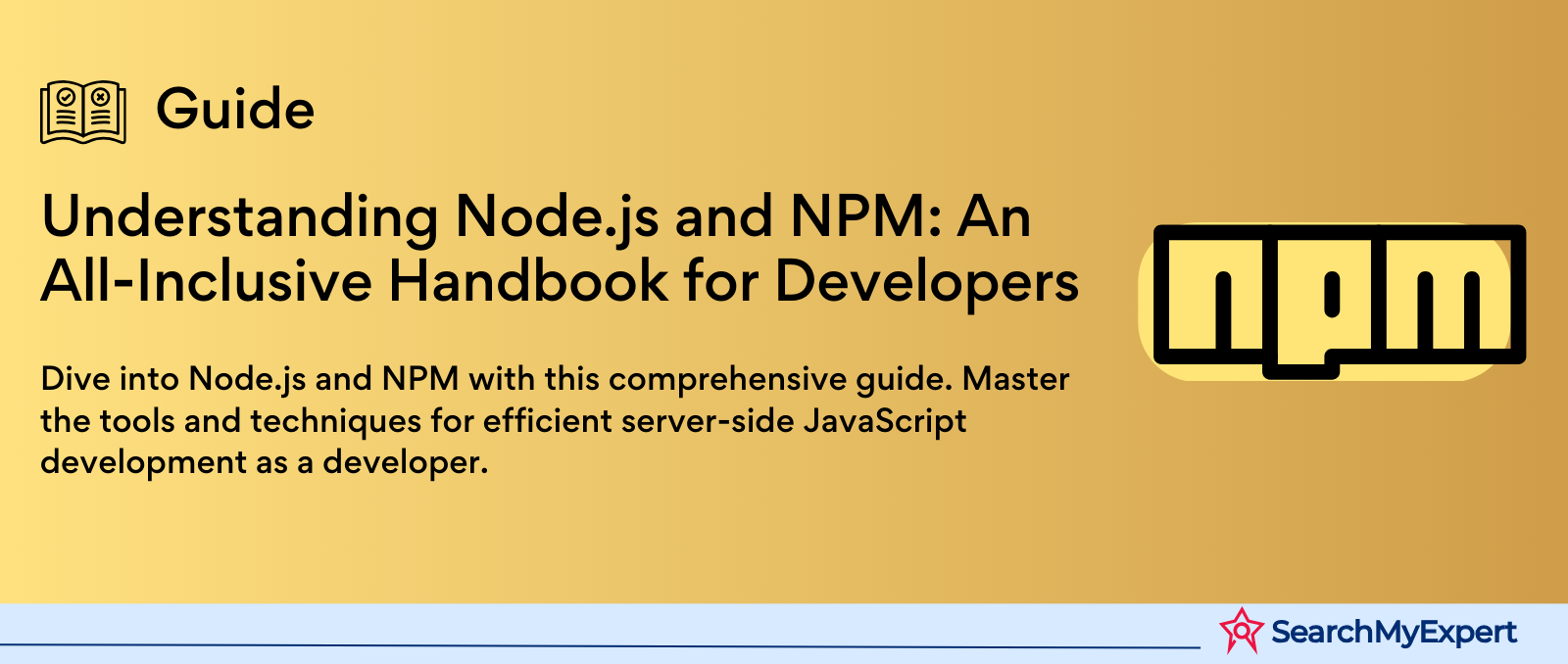
Understanding Node.js and NPM
Node.js and NPM stand as the cornerstone technologies in the realm of modern web development and beyond, powering everything from small-scale projects to enterprise-level applications with efficiency and scalability. Understanding the dynamics of Node.js and its symbiotic relationship with NPM (Node Package Manager) opens up a myriad of possibilities for developers looking to build fast, scalable network applications.
What is Node.js?
At its core, Node.js is a powerful JavaScript runtime environment that extends JavaScript's reach from merely a language for client-side scripting to a robust server-side technology. Built on Chrome's V8 JavaScript engine, Node.js enables developers to execute JavaScript code outside of a browser. This paradigm shift has revolutionized how developers approach web development, offering a unified programming language across both client and server sides.
Key Features and Benefits of Node.js
- Single Programming Language: Node.js uses JavaScript for both server-side and client-side scripting. This uniformity simplifies development, allowing for shared codebases and reducing the learning curve for web developers.
- Asynchronous and Event-Driven: Node.js operates on a non-blocking, event-driven I/O model, making it exceptionally efficient and suitable for data-intensive real-time applications that run across distributed devices.
- Scalability: With its lightweight and modular design, Node.js is inherently scalable, enabling developers to manage multiple connections simultaneously without incurring the performance penalties associated with traditional server-side scripting languages.
- Rich Ecosystem: Powered by NPM, Node.js boasts one of the largest ecosystems of open-source libraries in the world, significantly accelerating development cycles by providing a vast repository of modules and tools for virtually any functionality a project might require.
Understanding NPM (Node Package Manager)
NPM is the default package manager for Node.js, facilitating the sharing and distribution of code across millions of developers worldwide. It acts as a public repository for Node.js packages, allowing for easy integration of external libraries and tools into Node.js projects, thereby enhancing functionality and reducing development time.
Benefits of NPM
- Massive Repository: NPM hosts a vast array of libraries and packages, making it easy for developers to find and incorporate any necessary functionality into their projects.
- Package Management: It simplifies the process of managing project dependencies, ensuring that all team members are working with the same versions of packages, thus avoiding compatibility issues.
- Easy Publishing: Developers can easily publish their own packages to the NPM registry, contributing to the ecosystem and making their work available for reuse by others.
Checking Prerequisites for Node.js Installation
Before diving into the world of Node.js and NPM, it's crucial to ensure that your system meets the necessary prerequisites for a smooth installation and operation. This step involves determining your operating system, verifying system requirements for your desired Node.js version, and updating your system if necessary. Let's navigate through these prerequisites to set the stage for a successful Node.js setup.
Determine Your Operating System
Node.js is versatile and can be installed on various operating systems, including Windows, macOS, and Linux. Identifying your operating system is the first step toward installing Node.js, as the installation process can vary slightly between different OS platforms. The most common operating systems for Node.js development are:
- Windows
- macOS
- Linux
Verify System Requirements
To ensure compatibility and optimal performance, it's important to check the system requirements for the version of Node.js you intend to install. The official Node.js website provides detailed information on the minimum system requirements for each version. As a general guideline:
- Processor: A modern processor capable of running the underlying JavaScript engine, typically any Intel or AMD processor manufactured in the last decade.
- Memory: While Node.js can run with minimal memory, having at least 2GB of RAM is recommended for development purposes.
- Disk Space: At least 100MB of free disk space for the Node.js binary and additional space for development (the actual space required can vary based on the number and size of your projects and dependencies).
Updating Your System
If your system does not meet the requirements or if you're running an older version that needs updating, follow these general guidance steps to prepare your system:
- Operating System Updates: Ensure that your operating system is up-to-date. Most operating systems offer a simple update process via their respective update management tools.
- Memory and Disk Space: If you're running low on memory or disk space, consider upgrading your RAM or cleaning up unnecessary files to make room for Node.js and its dependencies.
- Installing Dependencies: Some operating systems may require you to install additional dependencies, such as a C++ compiler or build tools. The Node.js installation guide for your specific platform will list these requirements.
Choosing an Installation Method for Node.js
Selecting the right installation method for Node.js is a crucial step that can impact your development experience. There are primarily two approaches to installing Node.js: using an installer or a package manager. Each method caters to different skill levels and scenarios, from beginners to advanced users who require more control over their development environment.
Installer Approach (Recommended for Beginners)
For those new to Node.js or preferring simplicity, the installer method is the most straightforward approach. This method involves downloading and running an installation package from the official Node.js website.
Suitable Scenarios
- Existing Package Manager Experience: If you're already familiar with using package managers for software installation, this method can integrate seamlessly into your workflow.
- Managing Multiple Node.js Versions: Package managers can simplify the process of switching between different Node.js versions, making them ideal for testing applications across multiple environments.
Verifying Installation of Node.js and NPM
After installing Node.js and NPM, ensuring that both tools are correctly set up on your system is crucial for a smooth development experience. This step involves simple verification procedures that confirm the installation and functionality of Node.js and NPM. Here's how you can test both without diving into the actual code or development projects.
Testing Node.js Functionality
To verify Node.js installation, you will need to check the version of Node.js that's installed on your machine. This is done by opening your terminal (or Command Prompt on Windows) and entering a specific command that prompts the system to display the Node.js version. There are two variations of this command, depending on your operating system and how Node.js was installed. One starts with node and the other with nodejs, followed by -v, which stands for "version". This command does not execute any code but simply requests the Node.js version information.
When you enter this command, the terminal will respond with a line of text that includes a version number. This response is your key indicator that Node.js is installed on your system. The version number is formatted as v followed by a series of numbers separated by periods (e.g., v14.17.0). This number tells you the specific version of Node.js that you have installed.
Testing NPM Functionality
NPM, being the package manager that comes with Node.js, requires its own verification step to ensure it's ready for use. Similar to verifying Node.js, you'll use a command in the terminal to check the installed version of NPM. The command is straightforward and involves typing npm followed by -v, which requests the version of NPM installed.
The terminal's response to this command will be a simple line of text displaying the version number of NPM. This number, much like the one for Node.js, is presented in a format with the version number following v, indicating the specific release of NPM you have on your machine.
Installing Node.js and NPM
Getting Node.js and NPM installed on your system is a straightforward process, whether you're a beginner or an experienced developer. You can choose between using a direct installer or a package manager, depending on your platform and preferences. Here's a guide to help you through both methods without delving into specific commands.
Using the Installer
Downloading and Running the Installer
- Visit the Official Node.js Website: Go to the official Node.js website to find the installer links. You will see options for all major operating systems.
- Select Your Version: You'll have the choice between the LTS (Long-Term Support) version, which is recommended for most users due to its stability, and the Current version, which includes the latest features but may not be as stable.
- Download and Run the Installer: Once downloaded, open the installer. The process is generally user-friendly and guides you through several steps.
Installation Process and Customization Options
- License Agreement: You'll need to accept the Node.js license agreement to proceed.
- Installation Path: The installer will suggest a default path for installing Node.js. You can customize this if you have specific needs or preferences regarding where to store your software.
- Select Components: Typically, the installer includes Node.js, NPM, and the option to install additional tools (like compilers for native module support). You can choose which components to install based on your needs.
- Environment Variables: The installer is designed to automatically set up environment variables, ensuring that Node.js and NPM can be easily accessed from the command line.
Using a Package Manager
Choosing a Package Manager
- Linux Users: Most Linux distributions come with a package manager already installed. The choice of package manager depends on the distribution (e.g., apt for Ubuntu, yum or dnf for Fedora).
- macOS Users: Homebrew is a popular package manager for macOS that simplifies the installation of software, including Node.js and NPM.
- Windows Users: Chocolatey is an option for Windows users looking for a package manager experience similar to those on Linux or macOS.
Installation Considerations
- Version Management: If you need to switch between multiple versions of Node.js for different projects, consider using a version management tool. This allows you to install multiple versions of Node.js and switch between them as needed.
- Dependencies: Some systems may require you to install dependencies before you can use Node.js and NPM effectively. For instance, on Ubuntu, you might need to install build tools to compile and install native addons from NPM. These dependencies ensure that all features of Node.js and the packages you install with NPM work as expected.
Verifying Installation of Node.js and NPM
After installing Node.js and NPM, it's crucial to verify that both are correctly installed and functioning on your system. This verification process involves checking the versions of Node.js and NPM installed on your machine. Here's a step-by-step guide on how to perform these checks and interpret the outcomes, ensuring your installation was successful.
Testing Node.js Functionality
To verify the installation of Node.js, you will use a command that asks the system to return the version of Node.js currently installed. This is a simple operation that can be performed in your terminal or command prompt. The command differs slightly depending on your system but generally involves invoking Node.js followed by a flag that requests the version information.
Interpreting the Output
When you run the command, the system will respond with a line of text that includes the version number of Node.js. This output typically starts with a "v" followed by a sequence of numbers separated by dots (e.g., v14.17.3). This version number indicates the specific release of Node.js installed on your system.
Testing NPM Functionality
Similar to verifying Node.js, checking if NPM is properly installed on your system involves a command that prompts the terminal to display the version of NPM installed. This command is entered into the terminal or command prompt and requests NPM to report its current version.
Interpreting the Output
Upon executing the command, you'll receive output displaying the version number of NPM. This number is formatted similarly to the Node.js version, providing a clear indication of the NPM release your system is running.
Using Node.js and NPM
Once you've confirmed that Node.js and NPM are successfully installed on your system, you're ready to start using them for development. This includes creating and running JavaScript files with Node.js, as well as managing external libraries or packages with NPM. Here's how you can get started with both.
Creating and Running a Simple JavaScript File
To begin using Node.js, you'll first create a simple JavaScript file. This file can contain any JavaScript code, but for demonstration purposes, let's say it includes a line to print a greeting to the console. You'll want to use a text editor to create this file and save it with a .js extension, indicating that it's a JavaScript file.
Once your file is ready, you'll run it using Node.js. This involves opening your terminal or command prompt, navigating to the directory where your file is saved, and executing a command that tells Node.js to run the file. If everything is set up correctly, you should see the output of your script (e.g., the greeting message) displayed in your terminal.
Using NPM to Install a Basic Package
NPM is used to manage external packages that can add functionality to your Node.js projects. To demonstrate this, consider installing a widely used utility library like Lodash. This process involves initiating a new project (if you haven't already) and running a command that tells NPM to install the Lodash package.
Once the package is installed, it's added to your project's dependencies, and you can begin using it in your JavaScript files.
Utilizing the Installed Package
To use the installed package in your project, you'll need to include it in your JavaScript file. This is typically done at the top of the file, where you specify which packages you want to use. For our utility library example, you would indicate that you want to use Lodash in your script.
With the package included, you can now use its functions within your script. For instance, if you're using Lodash and want to convert a string to camel case, you can call the appropriate function from the library, passing the string you want to convert as an argument.
Additional Resources and Troubleshooting
Diving into Node.js and NPM is an exciting journey into modern web development and beyond. As you continue to explore and build with these tools, having access to reliable resources and knowing where to turn for help can make all the difference in overcoming challenges and expanding your skills. Here's a guide to essential resources and troubleshooting tips.
Official Documentation
The official documentation for Node.js and NPM is invaluable for developers of all skill levels. It offers comprehensive guides, API references, and tutorials to help you understand core concepts, functionalities, and advanced features.
Seeking Help and Community Support
Even with thorough documentation, encountering issues and having questions is a natural part of the learning process. Fortunately, the Node.js and NPM communities are active and welcoming to newcomers and experienced developers alike.
Official Forums and Community Support
- Node.js and NPM have vibrant communities where you can seek advice, share experiences, and find answers to common (and uncommon) issues. Look for community forums, official websites, and dedicated community platforms.
Stack Overflow
- Stack Overflow: A treasure trove of knowledge for developers, Stack Overflow features countless questions and answers on a wide range of programming topics. Use the tags node.js and npm to find specific discussions related to your issues or to ask your own questions. The community is quick to respond and incredibly knowledgeable.
Conclusion
Embarking on your journey with Node.js and NPM marks the beginning of a thrilling exploration into modern web development. By following the steps outlined in this guide—from installation to verification, and diving into creating projects with Node.js and managing packages with NPM—you're setting a strong foundation for your development work. The resources and troubleshooting advice provided will assist you as you navigate through any challenges and expand your capabilities.
Revolutionize your backend with our
Node JS Development Service.
share this page if you liked it 😊
Other Related Blogs
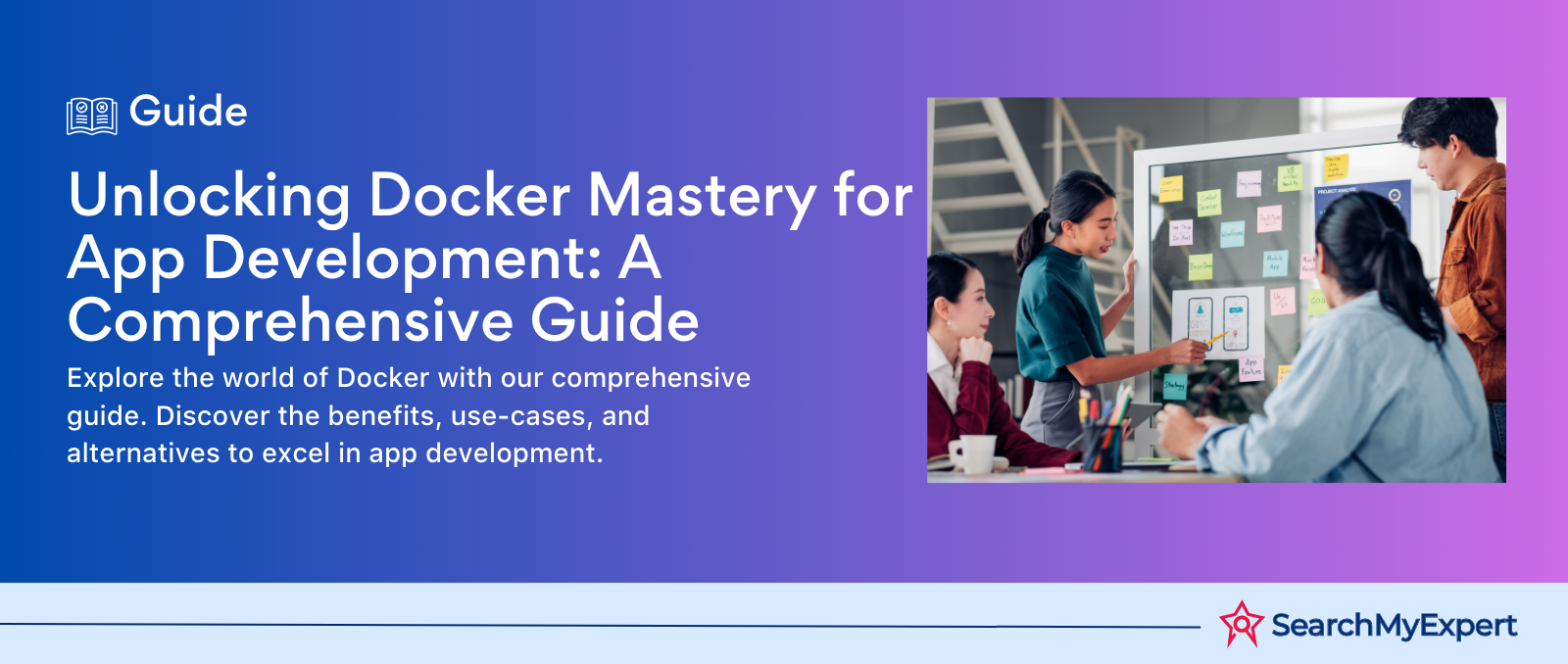
Mastering Docker for App Development: A Comprehensive Guide to Benefits, Use-Cases, and Alternatives
STAY UP TO DATE
GET PATH'S LATEST
Receive bi-weekly updates from the SME, and get a heads up on upcoming events.
Contact Us