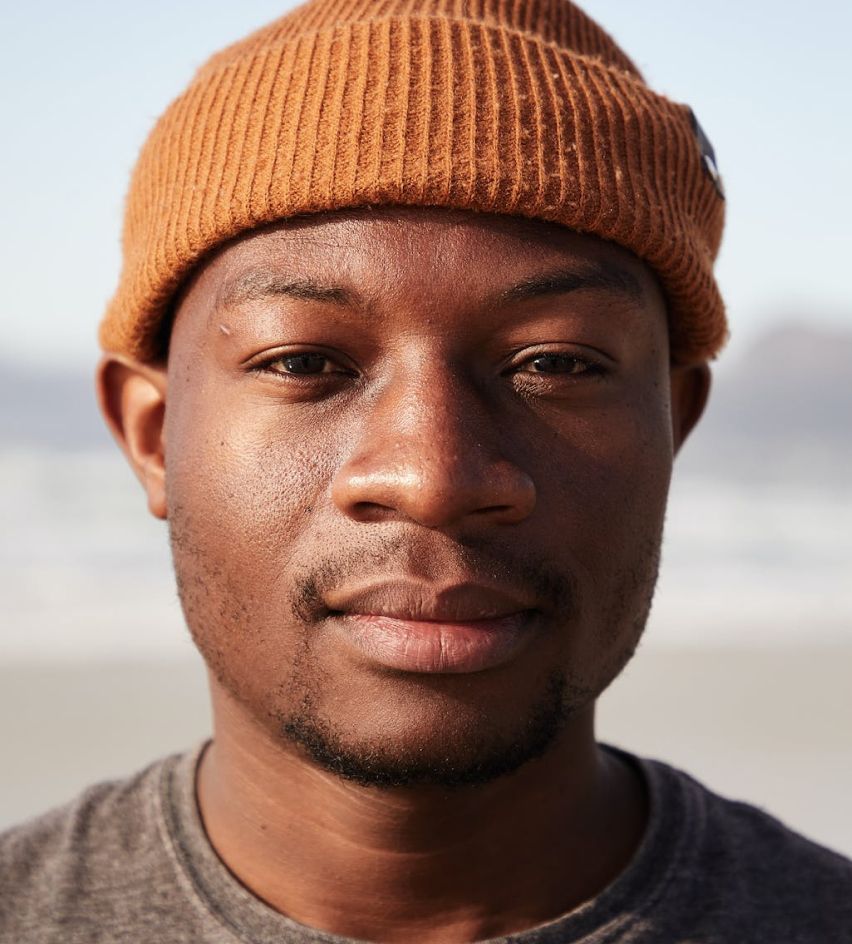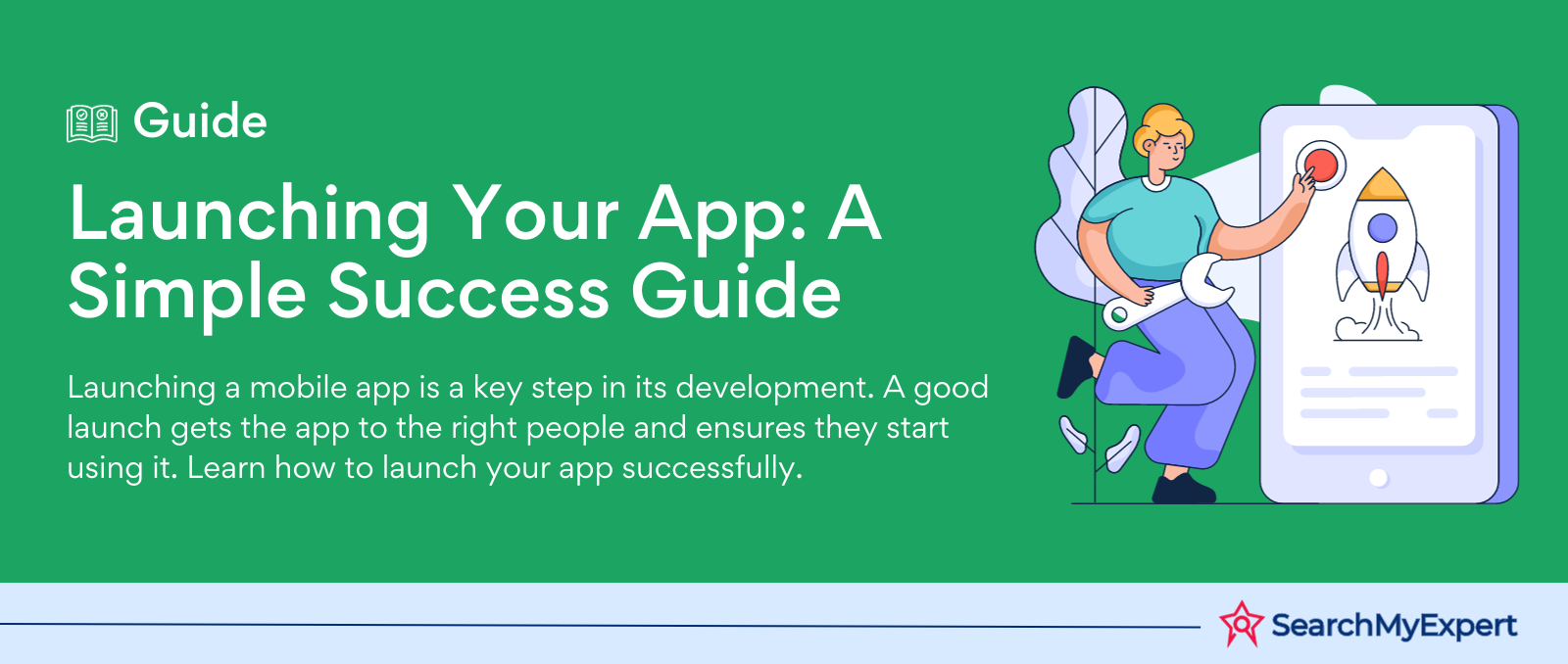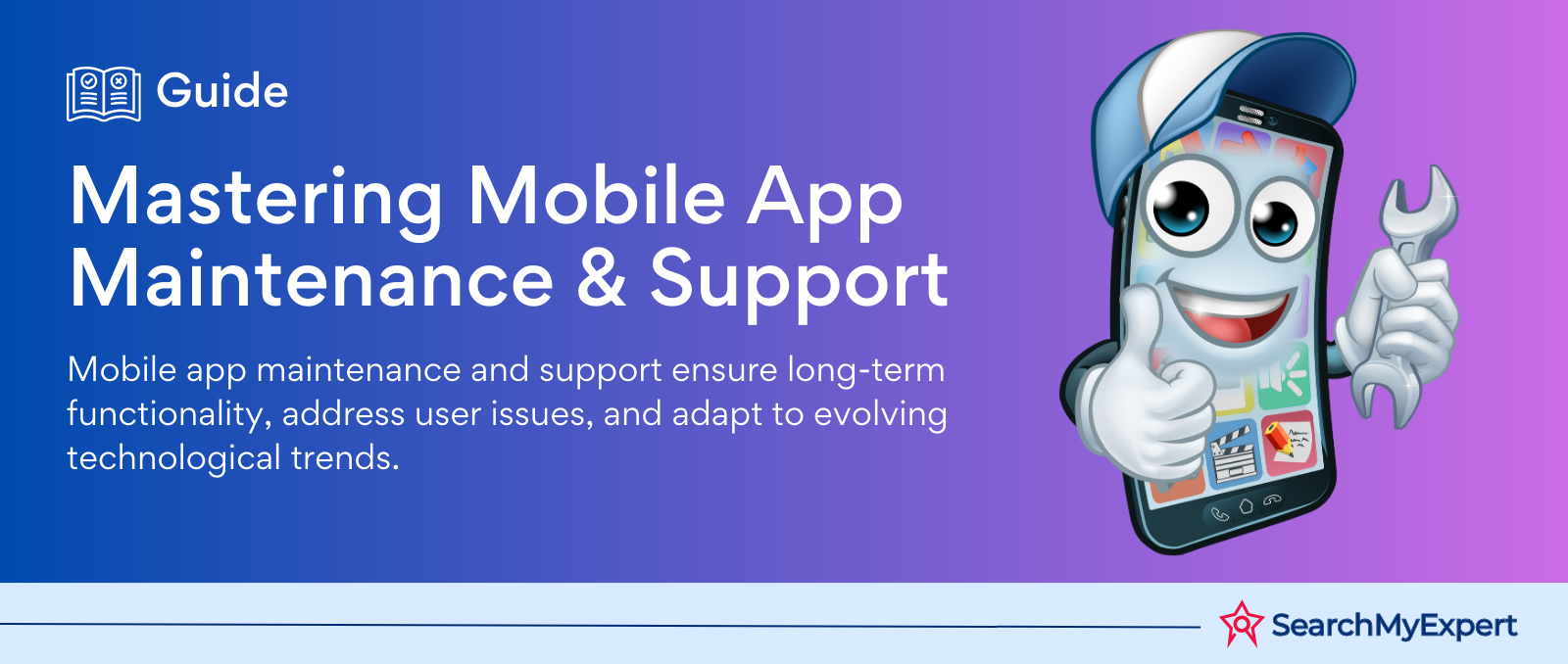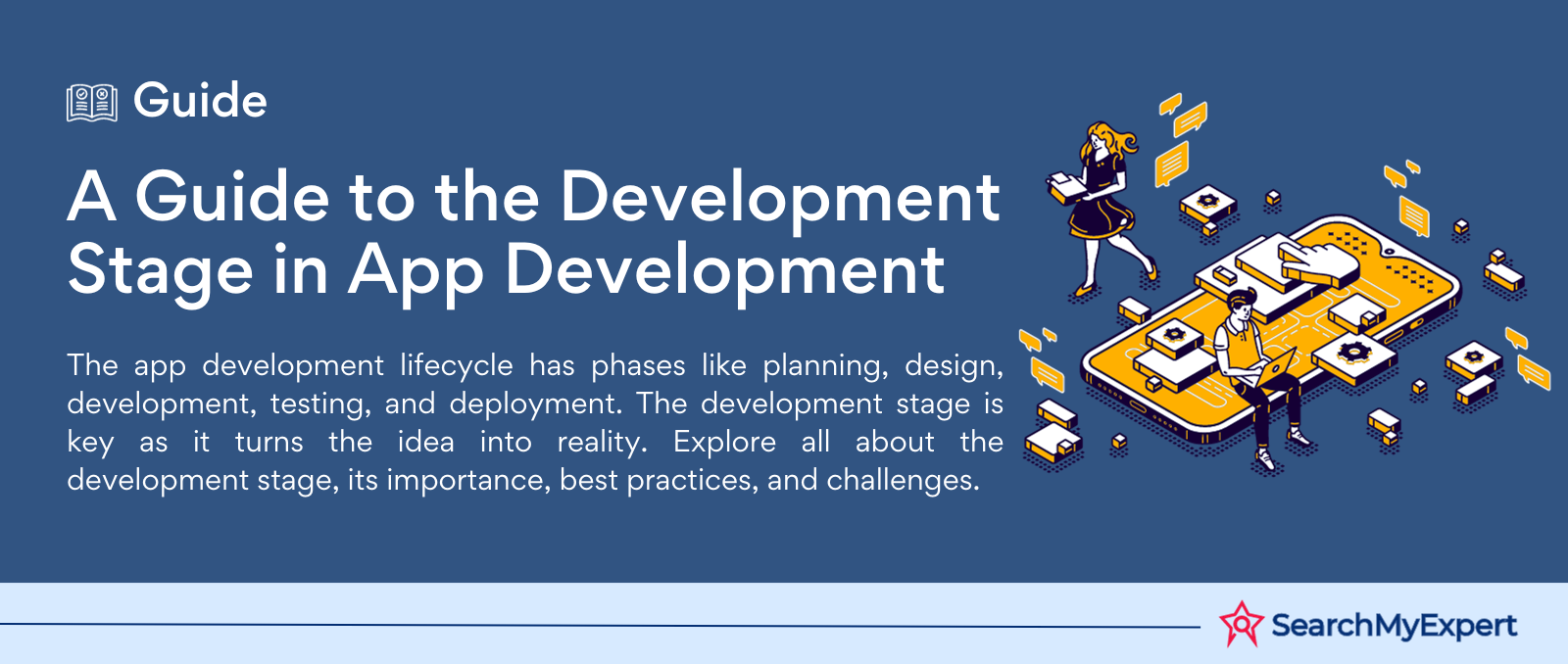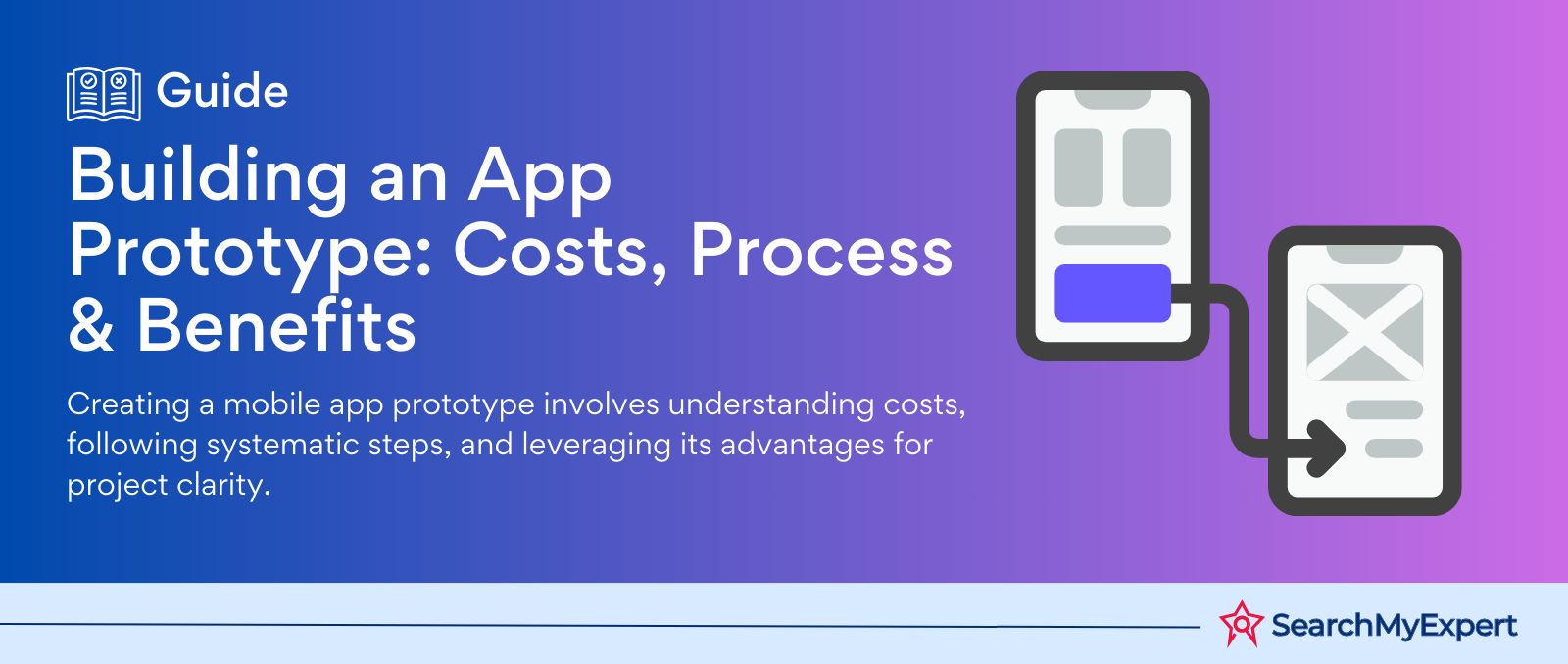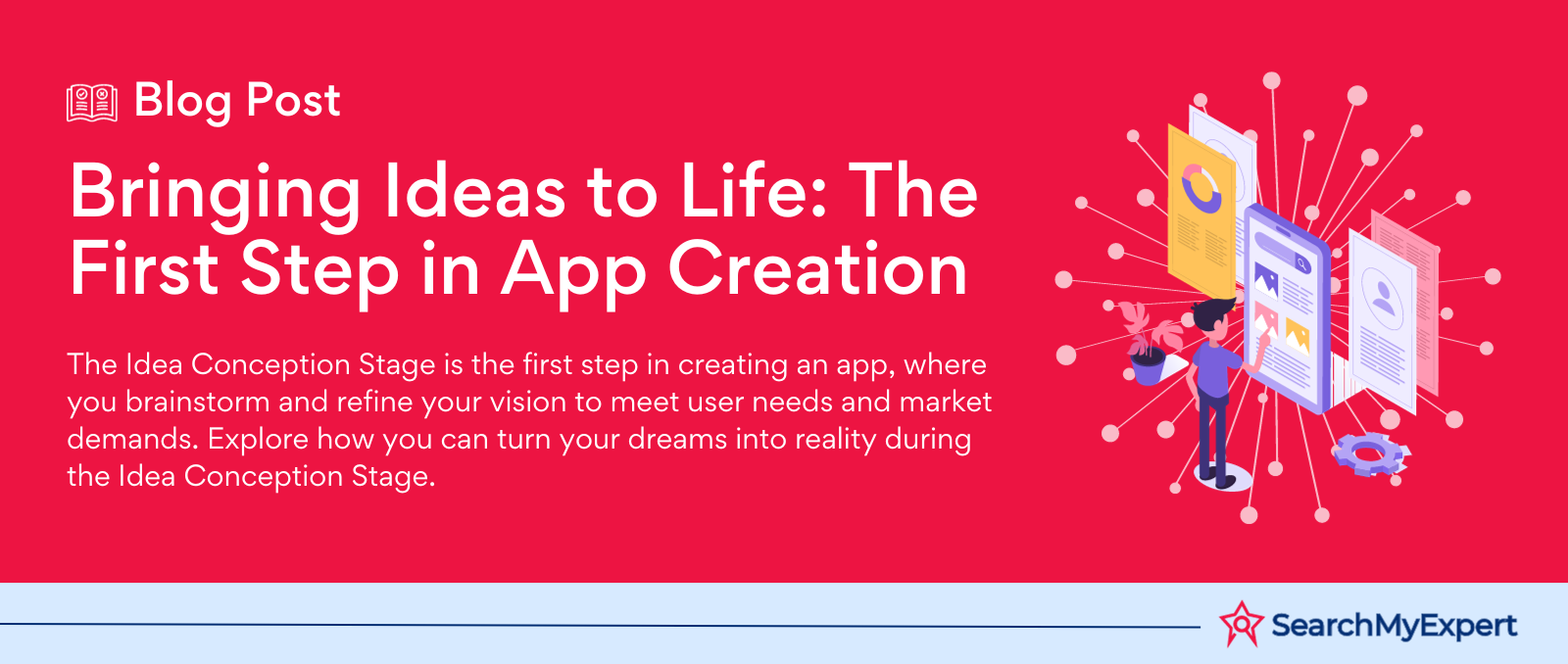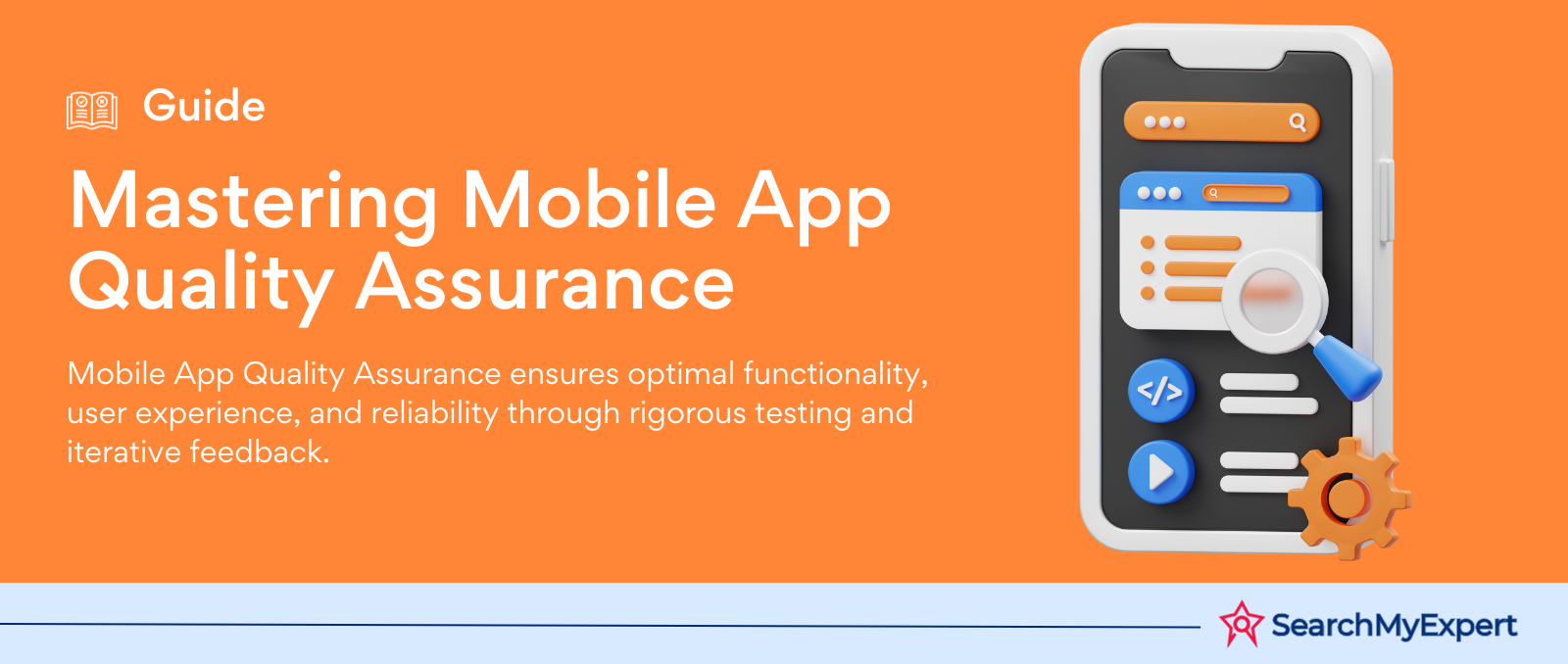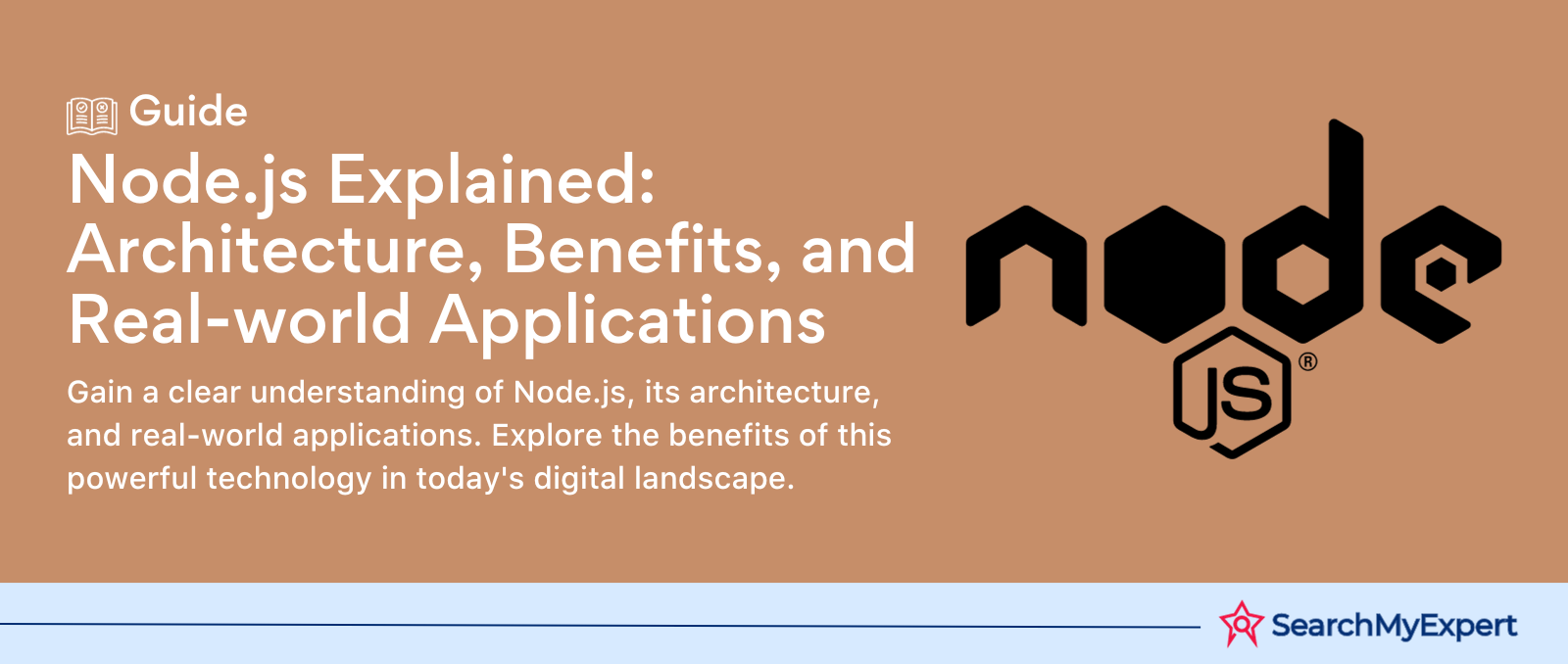Browser Developer Tools: An Essential Guide for Web Developers
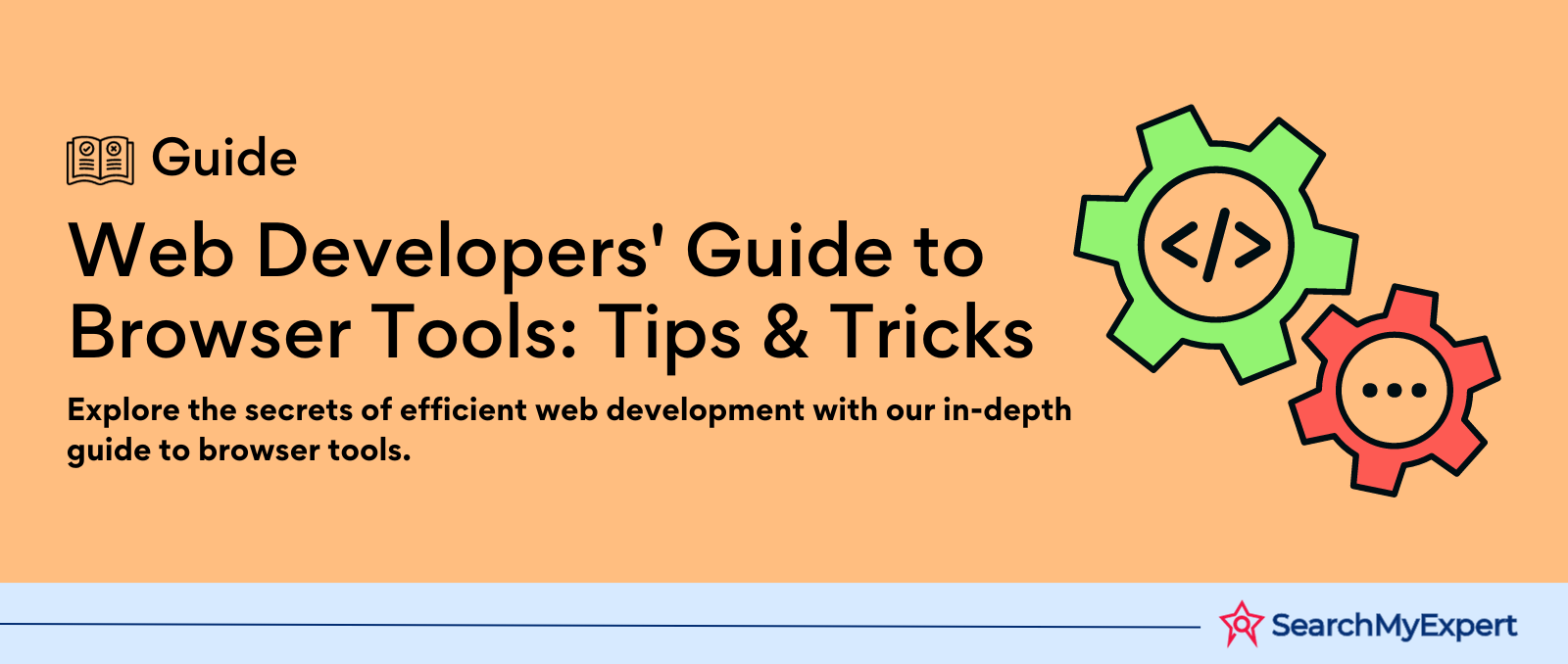
What are browser developer tools?
Browser developer tools are a set of features built into web browsers that allow developers to inspect, debug, and modify web pages. They are essential for web development, as they allow developers to see how their code is being interpreted by the browser and to identify and fix any errors.
Some of the most common features of browser developer tools include:
- Inspecting the DOM (Document Object Model): The DOM is a tree-like representation of the HTML elements on a web page. Browser developer tools allow developers to inspect the DOM and see how the different elements are nested and styled.
- Debugging JavaScript code: JavaScript is a programming language that is used to add interactivity to web pages. Browser developer tools allow developers to step through JavaScript code line by line, set breakpoints, and inspect the values of variables.
- Viewing CSS styles and applying changes on the fly: CSS is a styling language that is used to control the appearance of web pages. Browser developer tools allow developers to view the CSS styles that are applied to each element on a web page and to make changes on the fly.
- Testing and debugging web performance: Browser developer tools allow developers to test the performance of their web pages and to identify any bottlenecks. They also allow developers to debug performance issues and make changes to improve the performance of their web pages.
- Simulating different devices and screen sizes: Browser developer tools allow developers to simulate different devices and screen sizes so that they can test their web pages on a variety of devices. This is important because different devices and browsers may render web pages differently.
- Analyzing network traffic: Browser developer tools allow developers to analyze the network traffic that is generated when a web page is loaded. This can be helpful for identifying performance bottlenecks and for diagnosing network problems.
In addition to these common features, browser developer tools also offer a variety of advanced features, such as the ability to profile JavaScript code, audit web accessibility, and simulate different network conditions.
Why are browser developer tools important for web development?
Browser developer tools are essential for web development because they allow developers to:
- Build better web pages: By inspecting and debugging their code, developers can build web pages that are more reliable, efficient, and user-friendly.
- Identify and fix errors: Browser developer tools can help developers to identify and fix errors in their code, both before and after their web pages are launched.
- Optimize web performance: Browser developer tools can help developers to optimize the performance of their web pages, so that they load faster and run more smoothly.
- Test web pages on different devices and browsers: Browser developer tools allow developers to test their web pages on a variety of devices and browsers, so that they can make sure that their web pages look good and function properly on all devices.
- Make web pages accessible to all users: Browser developer tools can help developers to make their web pages more accessible to all users, including users with disabilities.
List of the most popular browser developer tools
The most popular browser developer tools include:
- Chrome DevTools
- Firefox DevTools
- Edge DevTools
- Safari DevTools
- Opera DevTools
These developer tools are all built into their respective browsers and can be accessed by pressing a keyboard shortcut or by clicking on a button in the browser toolbar.
Common features of browser developer tools
Inspecting the DOM (Document Object Model)
The DOM (Document Object Model) is a tree-like representation of the HTML elements on a web page. Browser developer tools allow developers to inspect the DOM and see how the different elements are nested and styled.
To inspect the DOM, developers can use the Elements panel in the browser developer tools. This panel shows a tree of all the HTML elements on the web page, with their attributes and styles. Developers can click on any element in the tree to view its properties in the inspector.
The inspector allows developers to see the following information about each element:
- Element name: The name of the HTML element.
- Attributes: The HTML attributes of the element.
- CSS styles: The CSS styles that are applied to the element.
- Child elements: The child elements of the element.
- Event listeners: The event listeners that are attached to the element.
Developers can use the inspector to make changes to the DOM and CSS styles on the fly. They can also use it to debug JavaScript code and to identify and fix errors.
Debugging JavaScript code
JavaScript is a programming language that is used to add interactivity to web pages. Browser developer tools allow developers to debug JavaScript code and to identify and fix errors.
To debug JavaScript code, developers can use the Sources panel in the browser developer tools. This panel shows all the JavaScript files that are associated with the web page. Developers can click on any file to view its contents in the editor.
The editor allows developers to set breakpoints in their code and to step through their code line by line. Developers can also use the editor to inspect the values of variables and to evaluate expressions.
In addition to the Sources panel, browser developer tools also provide a number of other features for debugging JavaScript code, such as:
- Console: The console allows developers to run JavaScript code and to log messages.
- Call stack: The call stack shows the chain of functions that are currently executing.
- Heap snapshot: The heap snapshot shows a snapshot of the objects that are currently allocated in the JavaScript heap.
Developers can use these features to debug JavaScript code and to identify and fix errors.
Viewing CSS styles and applying changes on the fly
CSS is a styling language that is used to control the appearance of web pages. Browser developer tools allow developers to view the CSS styles that are applied to each element on a web page and to make changes on the fly.
To view the CSS styles that are applied to an element, developers can use the inspector in the browser developer tools. The inspector shows all the CSS styles that are applied to the element, as well as the source of the styles.
Developers can use the inspector to make changes to the CSS styles of an element on the fly. They can also use it to add and remove CSS styles.
Testing and debugging web performance
Browser developer tools allow developers to test the performance of their web pages and to identify any bottlenecks. They also allow developers to debug performance issues and make changes to improve the performance of their web pages.
To test the performance of a web page, developers can use the Performance panel in the browser developer tools. This panel shows a variety of performance metrics, such as the time it takes for the page to load and the time it takes for the browser to render each element on the page.
Developers can use the Performance panel to identify performance bottlenecks and to make changes to improve the performance of their web pages. For example, if a developer sees that a particular image is taking a long time to load, they can try optimizing the image or serving it from a different location.
Simulating different devices and screen sizes
Different devices and browsers may render web pages differently. This is because different devices have different screen sizes and resolutions, and different browsers have different rendering engines.
To test their web pages on different devices and browsers, developers can use the Device Mode in the browser developer tools. This allows developers to simulate different devices and screen sizes.
Developers can also use the Device Mode to simulate different network conditions. This can be helpful for testing web pages on slow or unreliable networks.
Analyzing network traffic
Browser developer tools allow developers to analyze the network traffic that is generated when a web page is loaded. This can be helpful for identifying performance bottlenecks and for diagnosing network problems.
To analyze network traffic, developers can use the Network panel in the browser developer tools. This panel shows all the HTTP requests that are made when the web page is
Advanced features of browser developer tools
In addition to the common features listed in the previous step, browser developer tools also offer a variety of advanced features.
Profiling JavaScript code
Profiling JavaScript code allows developers to identify which parts of their code are taking the most time to execute. This information can be used to optimize the code and improve the performance of the web page.
To profile JavaScript code, developers can use the Profiler panel in the browser developer tools. This panel shows a variety of profiling metrics, such as the time spent in each function and the number of times each function is called.
Developers can use the Profiler panel to identify hot spots in their code and to make changes to improve the performance of their code.
Auditing web accessibility
Web accessibility is the practice of making web pages accessible to all users, including users with disabilities. Browser developer tools can help developers to audit their web pages for accessibility issues.
To audit a web page for accessibility issues, developers can use the Audits panel in the browser developer tools. This panel runs a variety of accessibility checks on the web page and reports the results.
Developers can use the results of the audit to fix any accessibility issues on their web pages.
Simulating different network conditions
Browser developer tools allow developers to simulate different network conditions, such as slow or unreliable networks. This can be helpful for testing web pages on low-bandwidth networks or on networks with high latency.
To simulate different network conditions, developers can use the Network Throttling feature in the browser developer tools. This feature allows developers to specify the bandwidth and latency of the network connection.
Developers can use the Network Throttling feature to test the performance of their web pages on different network conditions and to make changes to improve the performance of their web pages on slow or unreliable networks.
Developing and debugging extensions
Browser extensions are small programs that can be added to web browsers to modify their functionality. Browser developer tools provide a variety of features for developing and debugging browser extensions.
To develop and debug browser extensions, developers can use the Extensions panel in the browser developer tools. This panel allows developers to load, unload, and debug browser extensions.
Developers can also use the Sources panel in the browser developer tools to debug the JavaScript code in their browser extensions.
Creating and managing workspaces
Workspaces allow developers to save the state of their browser developer tools, including the open panels, the breakpoints they have set, and the values of the variables they are inspecting. This can be helpful for quickly coming back to a previous state of the browser developer tools.
To create and manage workspaces, developers can use the Workspaces panel in the browser developer tools. This panel allows developers to create new workspaces, open existing workspaces, and delete workspaces.
Developers can also use the Workspaces panel to export and import workspaces. This can be helpful for sharing workspaces with other developers or for moving workspaces between different computers.
How to use browser developer tools for common web development tasks
Debugging JavaScript errors
When a JavaScript error occurs, the browser developer tools will display an error message in the Console panel. The error message will include the line number where the error occurred and the stack trace.
To debug the error, developers can use the following steps:
- Open the Console panel in the browser developer tools.
- Click on the error message to open the Source panel.
- Set a breakpoint on the line number where the error occurred.
- Reload the web page.
- The browser will stop executing the code at the breakpoint.
- Developers can use the browser developer tools to inspect the values of variables and to step through the code line by line.
Finding and fixing CSS style conflicts
CSS style conflicts can occur when two or more CSS rules apply to the same element and the rules specify different values for the same property. This can cause the element to be displayed incorrectly.
To find and fix CSS style conflicts, developers can use the following steps:
- Open the Elements panel in the browser developer tools.
- Select the element that is not being displayed correctly.
- The inspector will show all the CSS styles that are applied to the element.
- Developers can click on the CSS styles to view the source of the styles.
- Developers can also use the inspector to disable and enable CSS styles.
Optimizing web performance
There are a number of things that developers can do to optimize the performance of their web pages. These include:
- Reducing the number of HTTP requests.
- Minifying and compressing JavaScript and CSS files.
- Optimizing images.
- Using a content delivery network (CDN).
To test the performance of their web pages, developers can use the Performance panel in the browser developer tools. This panel shows a variety of performance metrics, such as the time it takes for the page to load and the time it takes for the browser to render each element on the page.
Testing web pages on different devices and browsers
To test their web pages on different devices and browsers, developers can use the Device Mode in the browser developer tools. This allows developers to simulate different devices and screen sizes, as well as different network conditions.
Making web pages accessible to all users
To make their web pages accessible to all users, developers should follow the Web Content Accessibility Guidelines (WCAG). Browser developer tools can help developers to audit their web pages for accessibility issues.
To audit a web page for accessibility issues, developers can use the Audits panel in the browser developer tools. This panel runs a variety of accessibility checks on the web page and reports the results.
Tips for using browser developer tools effectively
Here are some tips for using browser developer tools effectively:
- Get to know the keyboard shortcuts. Most browser developer tools have a variety of keyboard shortcuts that can be used to quickly open and navigate different panels.
- Use the elements panel to inspect the DOM and CSS styles. The elements panel is one of the most useful panels in the browser developer tools. It allows you to inspect the DOM and CSS styles of any element on a web page.
- Use the sources panel to debug JavaScript code. The sources panel allows you to view and edit JavaScript code, set breakpoints, and step through code line by line.
- Use the network panel to analyze network traffic. The network panel shows all the HTTP requests that are made when a web page is loaded. You can use this information to identify performance bottlenecks and network problems.
- Use the performance panel to test and debug web performance. The performance panel shows a variety of performance metrics, such as the time it takes for the page to load and the time it takes for the browser to render each element on the page.
- Use the console to run JavaScript code and log messages. The console allows you to run JavaScript code and log messages. You can use this to debug code and to experiment with different JavaScript features.
- Save your workspaces so you can easily come back to your projects. Workspaces allow you to save the state of your browser developer tools, including the open panels, the breakpoints you have set, and the values of the variables you are inspecting. This can be helpful for quickly coming back to a previous state of the browser developer tools.
Additional tips:
- Use the search bar to quickly find specific elements or CSS rules.
- Use the filters to narrow down the list of elements or CSS rules.
- Use the command line to run more advanced commands.
- Learn about the different panels and features of the browser developer tools. The browser developer tools offer a wide range of features, so it is important to learn about the ones that are most relevant to your work.
Conclusion
Summary of the benefits of using browser developer tools
Browser developer tools offer a wide range of benefits for web developers, including:
- Improved debugging: Browser developer tools make it easier to debug JavaScript errors and CSS style conflicts.
- Optimized performance: Browser developer tools can help developers to identify and fix performance bottlenecks.
- Cross-browser testing: Browser developer tools allow developers to test their web pages on different devices and browsers.
- Accessibility testing: Browser developer tools can help developers to audit their web pages for accessibility issues.
- Increased productivity: Browser developer tools can help developers to be more productive by providing them with a variety of features for debugging, profiling, and testing their web pages.
Empower your online ventures with exceptional
Web developers.
share this page if you liked it 😊
Other Related Blogs
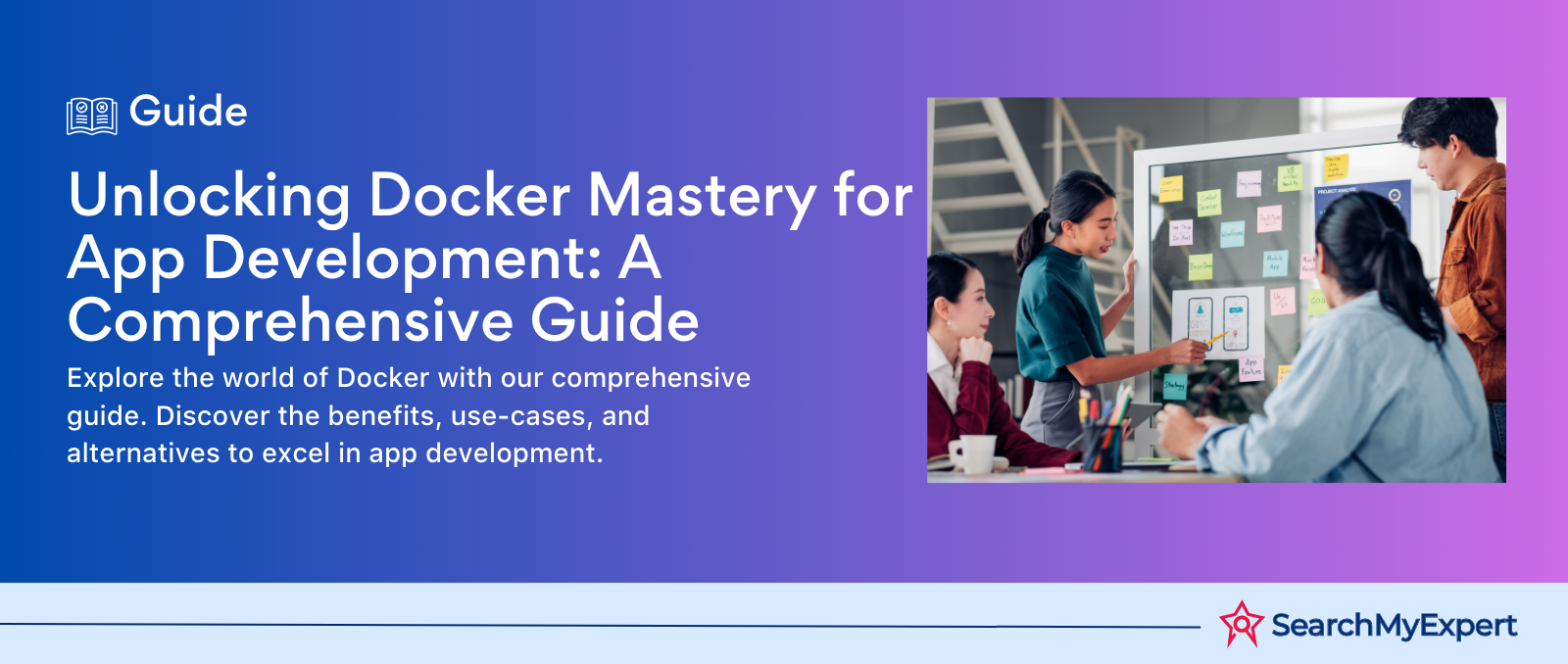
Mastering Docker for App Development: A Comprehensive Guide to Benefits, Use-Cases, and Alternatives
STAY UP TO DATE
GET PATH'S LATEST
Receive bi-weekly updates from the SME, and get a heads up on upcoming events.
Contact Us